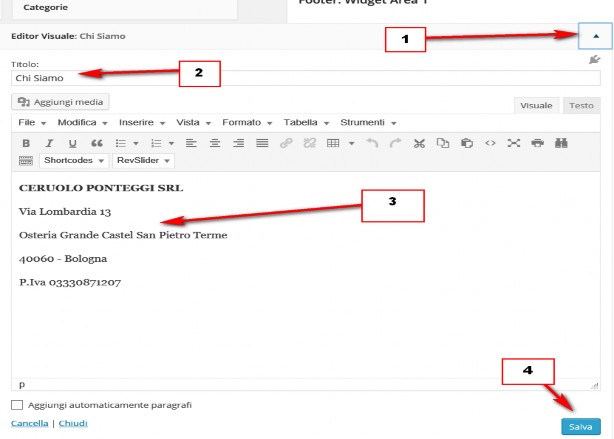A tutti i nostri clienti forniamo una guida completa sull’utilizzo del loro sito. La presente guida WordPress 2016 è stata inserita a titolo esemplificativo tra quelle disponibili. Ogni template grafico installato su wordpress ha infatti le sue caratteristiche e sezioni specifiche che verranno documentate al cliente al momento della pubblicazione online.
GUIDA WORDPRESS 2016
Una volta entrati nel sito come amministratori, per visualizzare il sito lato utente e modificare le pagine che vengono visualizzati premere sul link VISUALIZZA SITO
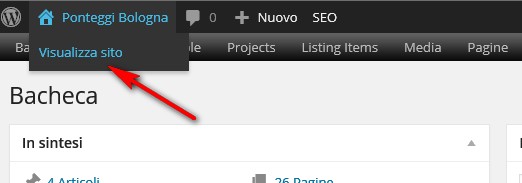
Navigare quindi nel sito e selezionare MODIFICA PAGINA quando si desidera modificare il contenuto della pagina che stiamo vedendo

GESTIONE DELLE PAGINE – GUIDA WORDPRESS 2016
Le pagine sono i contenuti del sito.
Dalla gestione amministratore l’elenco è visibile qui :
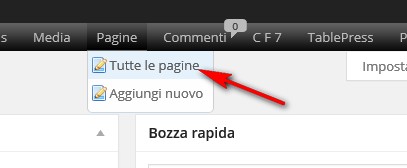
Per modificare il contenuto di una pagina premere su modifica come da esempio

Il link CLONA DUPLICA LA PAGINA che si caricherà nelle bozze in attesa di pubblicazione.
In figura mostriamo come procedere nella modifica.
-
Inserire il titolo della pagina
-
Inserire o modificare se necessario il permalink, ovvero il nome della pagina che viene visualizzato nella barra degli indirizzi del browser. Se si inserisce una nuova pagina non occorre fare nulla. Il sistema completa da solo questa informazione
-
Visualizza pagina permette di vedere la pagina lato utente. Utile fare click sul pulsante e con il tasto destro selezionare APRI IN UNA NUOVA SCHEDA. In questo modo rimarrà aperta la pagina corrente e visualizzata quella di anteprima.
-
Qui inseriamo il contenuto
-
Premendo su AGGIORNA aggiorniamo. Se la pagina è nuova il pulsante recita PUBBLICA.
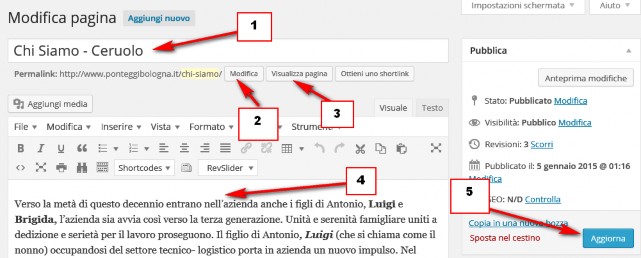
-
Se la pagina indica pagina base significa che è la pagina di root. In un albero a diagramma sarebbe la pagina che fornisce l’intestazione a tutte le sottopagine che sono sotto di essa.
-
Qui si seleziona il template
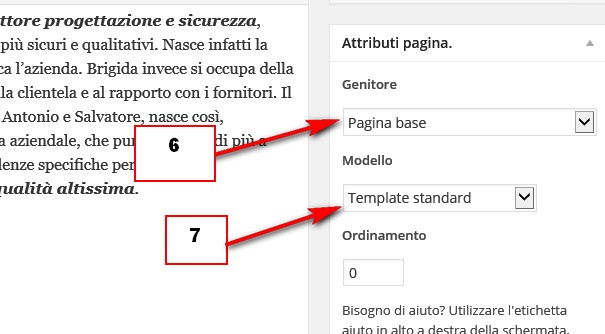
Quelle in figura qui sotto sono sotto pagine della pagina base dal titolo COMUNI SERVITI:


-
Qui viene selezionato il widget che viene caricato nella barra laterale della pagina.
Post/Archive Sidebar è il widget di default da selezionare
-
L’immagine in evidenza decide quale deve essere l’immagine mostrata in alto nella pagina ( immagine più grande che si vede subito aprendo la pagina ) o come riferimento se la pagina fa parte di una selezione multipla tramite script o widget.
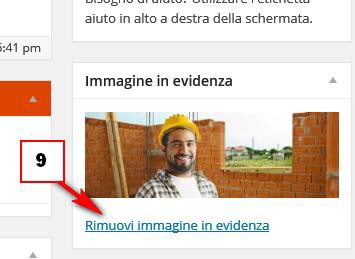
In figura è visibile il link RIMUOVI.
Per sostituire un’immagine già presente premere questo link.
E successivamente quello che viene mostrato IMPOSTA IMMAGINE
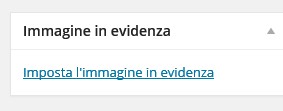
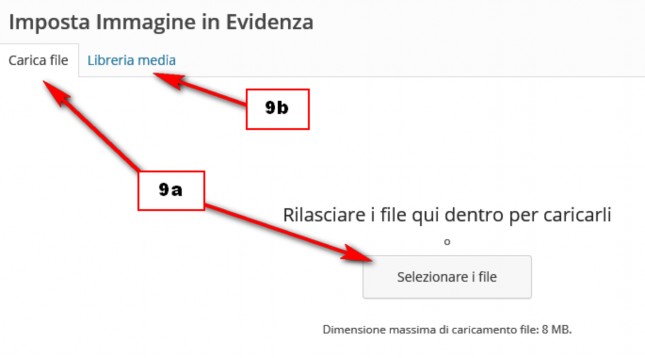
Ora sarà possibile selezionare un’immagine dal proprio computer ( 9a) oppure utilizzare un’immagine in galleria già presente (9b) .
Condizione 9b — > Selezionare immagine desiderata ( 9c ) e premere IMPOSTA L’IMMAGINE IN EVIDENZA ( 9d )
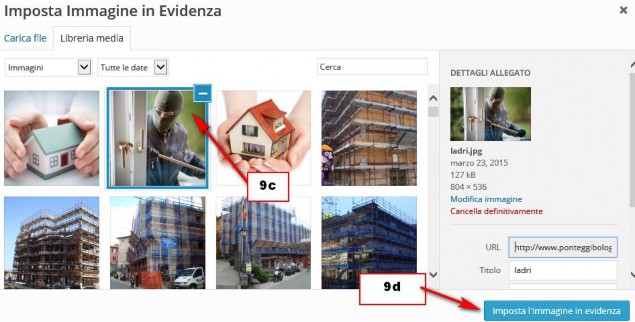

Per far risultare nei motori di ricerca l’immagine è sempre meglio compilare i campi che la descrivono :
-
Nel campo WORDPRESS SEO possiamo inserire i valori che aumentano il valore della pagina per i motori di ricerca
Al punto 10 le parole chiave, separate da una virgola
Al punto 11 il titolo che deve essere uguale al titolo della pagina
Al punto 12 va inserita la descrizione della pagina. Ovvero quanto viene mostrato come anteprima del contenuto durante la ricerca su Google
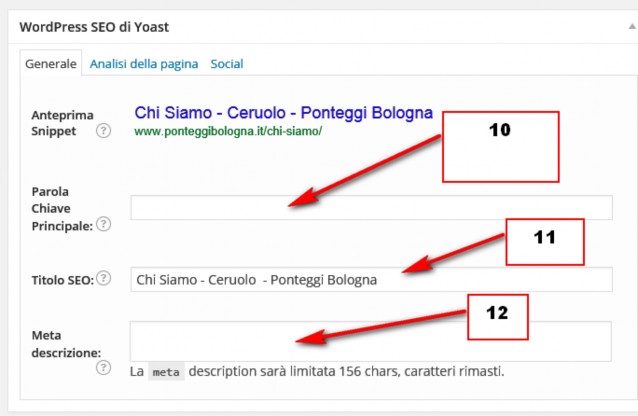
GESTIONE DEGLI ARTICOLI
La gestione degli articoli offerta dalla Guida wordpress 2016 è simile alla gestione delle pagine
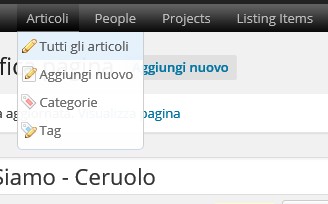
E’ possibile raggiungere la lista degli articoli già pubblicati tramite click su TUTTI GLI ARTICOLI come da immagine sopra.
Per entrare nella modifica di un articolo seguire lo stesso procedimento delle pagine premendo su MODIFICA nell’item corrispondente.
A differenza delle pagine gli articoli hanno una categoria di inserimento selezionabile dal menu a destra :
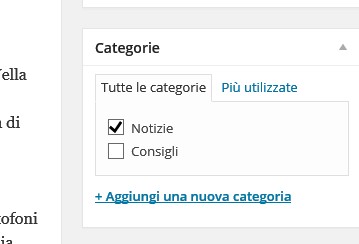
Vi abbiamo creato due categorie : Notizie e Consigli.
Utile inserire anche i tag di pagina, per fare marketing sulle parole chiave.
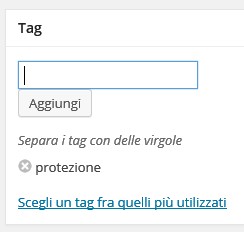
Per il blog la barra laterale deve essere configurata sempre come segue
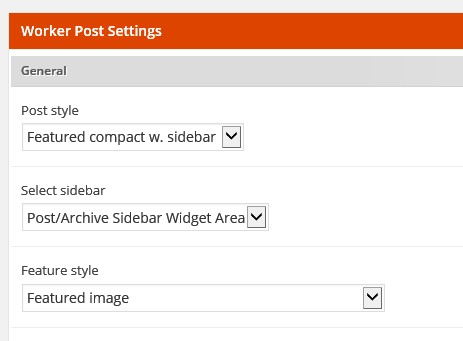
GESTIONE DEI SERVIZI
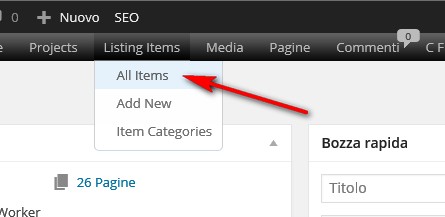
La gestione dei servizi viene effettuata dalla sezione LISTING ITEMS. Selezionando ALL ITEMS si visualizzano tutti i servizi inseriti :
Selezionando un servizio è possibile modificarne la presentazione :
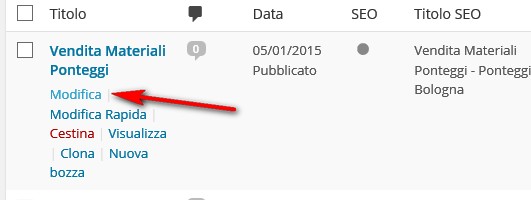
Nella pagina di un servizio le impostazioni di modifica sono identiche a quelle di pagine ed articoli

Come per gli articoli esistono delle categorie. Premendo su ADD NEW ITEM si aggiunge una nuova categoria. La categoria di default è SERVIZI PONTEGGI
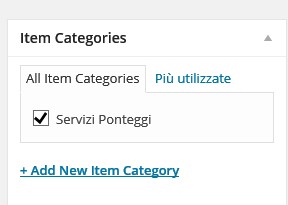
Se il servizio avesse un prezzo è sufficiente inserirlo nel campo PRICE

Le categorie sono gestite qui :
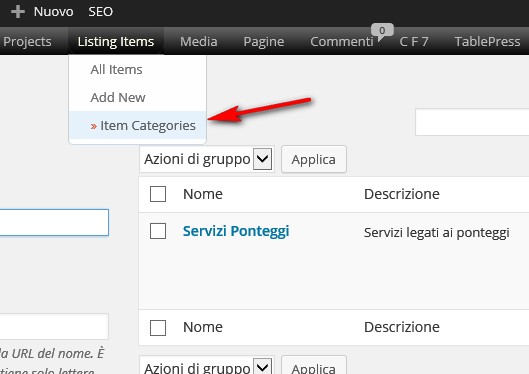
GESTIONE IMMAGINI NELLA GALLERIA LAVORI
Guida wordpress 2016. Le categorie della galleria lavori vengono gestite nella sezione PROJECT come da immagine :

Ecco come Modificare un’immagine di una categoria.
Selezionare ALL PROJECTS e selezionare un’immagine tra quelle mostrate
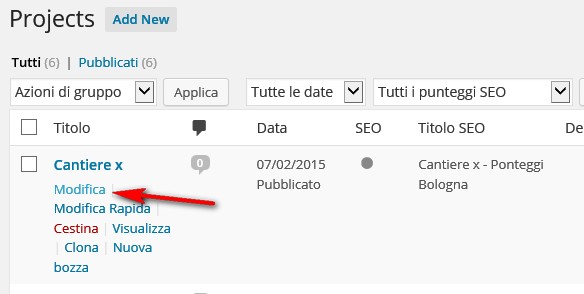
Premere su MODIFICA e si aprirà la pagina corrispondente
-
Inserire il titolo dell’immagine
-
Inserire il permalink ovvero il nome della pagina. Premere su Modifica e aggiungere il testo identico al titolo. Poi fare click su OK.
-
Inserire il preview del titolo tra il tag [lead] come da immagine. Il tag si apre e chiude come potete vedere.
-
Inserire il contenuto di presentazione
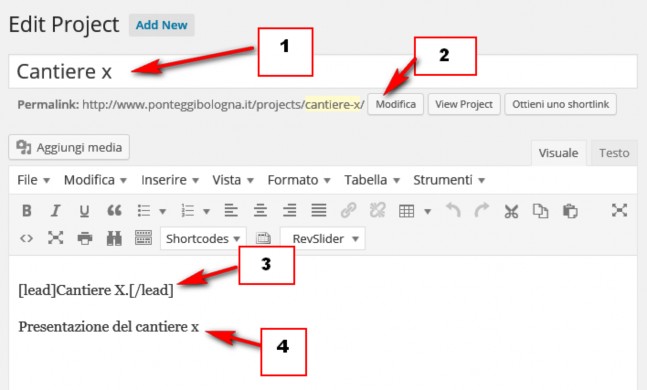
-
Si seleziona poi la categoria da associare all’immagine
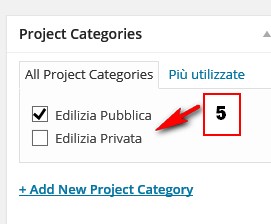
-
Si cambia l’immagine presente per sostituirla con quella desiderata
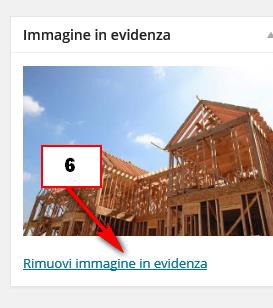
-
Selezionare FEAUTURED IMAGE
-
Inserire il nome del cliente che ha commissionato il lavoro
-
Inserire eventuale sito web del cliente ( con http://www inziale )
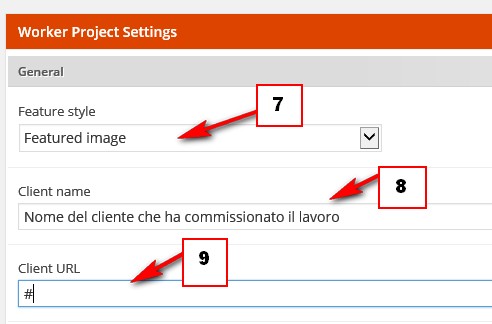
Per il SEO utilizzare le stesse indicazioni delle pagine ed articoli
Per aggiungere una nuova categoria alle immagini entrare nella sezione PROJECT CATEGORIES :
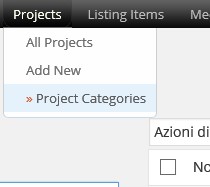
Poi inserire i valori nei campi di sinistra come segue :
-
Nome della categoria
-
SLUG : nome “amichevole” della categoria. Inserire lo stesso nome della categoria al punto a) e separare ogni parola con un trattino. No spazi
-
Se la categoria è principale lasciare NESSUNA come GENITORE. Altrimenti se sottocategoria selezionare la categoria padre.
-
Descrizione della categoria
-
-
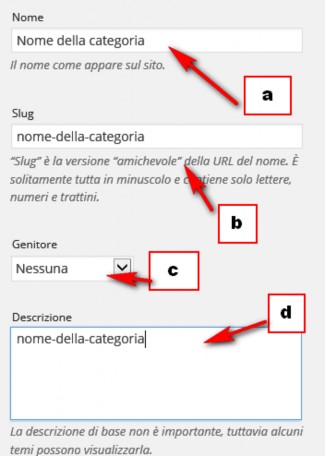
Non modificare le prime due categorie già create. Gli SLUG inseriti devono rimanere in inglese per poter essere visibili lato utente nella galleria.

GESTIONE PERSONE
Guida wordpress 2016.
I lavoratori dell’azienda ed i datori di lavoro possono essere presenti nel sito con una pagina personale.
Selezionare ALL PEOPLE dal menu principale per vedere quelli già inseriti :

Editare un item premendo su modifica
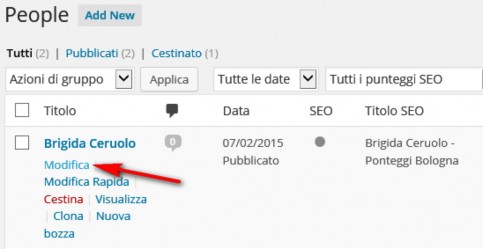
-
Il titolo corrisponde al nome della persona
-
Il permalink deve essere uguale al nome della persona
-
Qui va inserito il curriculum vitae della persona o una presentazione generica
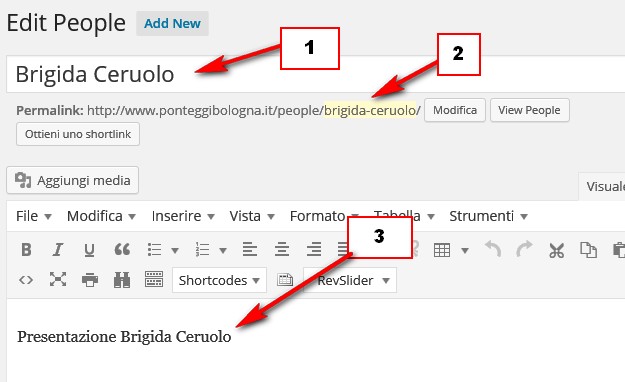
-
Qui va inserito il titolo o posizione ricoperta
-
Qui le info di contatto
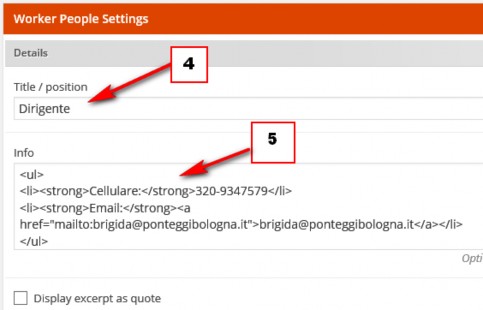
-
Qui si seleziona l’icona per il campo social
-
Qui si inserisce il link alla pagina
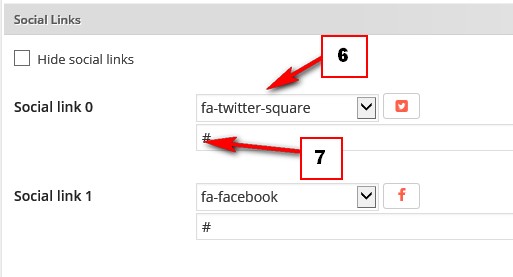
-
Qui si cambia l’immagine

GESTIONE MENU
Per gestire il menu del sito andare a questo link
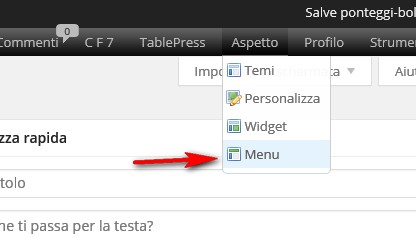
-
Nella sezione di sinistra è presente l’elenco di tutte le pagine presenti nel sito
-
L’attuale menu
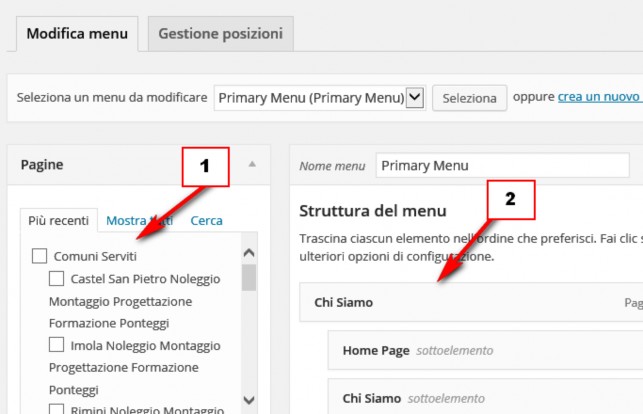
-
Si apre la linguetta per inserire l’etichetta del pulsante, o cancellare il pulsante
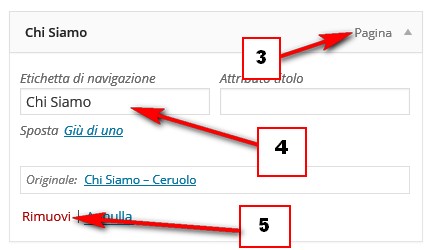
-
L’etichetta è il nome che compare sul sito
-
Il link RIMUOVI cancella il pulsante
-
I pulsanti si trascinano nel punto desiderato
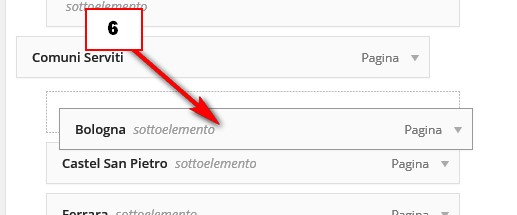
-
I pulsanti si aggiungono tramite il pulsante AGGIUNGI AL MENU
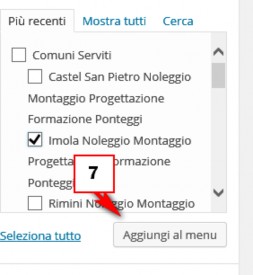
-
Al termine di ogni modifica premere su SALVA MENU
-

GESTIONE FOOTER
Per gestire il footer a fondo pagina
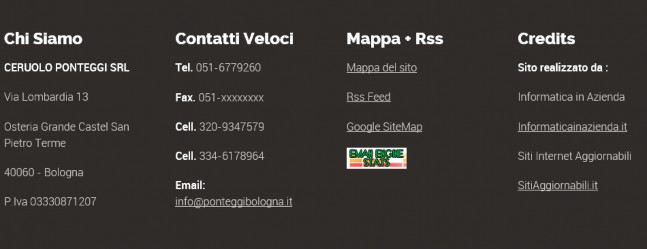
Entrare nella sezione widget
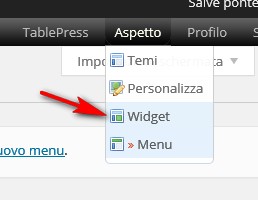
Modificare solo FOOTER WIDGET AREA 1 e 2.
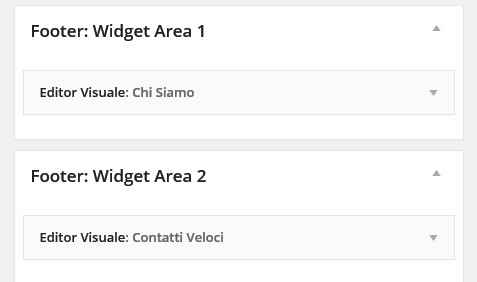
Premere sulla linguetta accanto al nome :
-
Linguetta
-
Titolo del widget
-
Contenuto
-
Salva